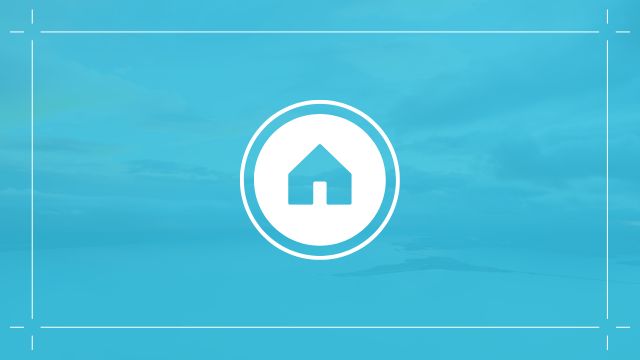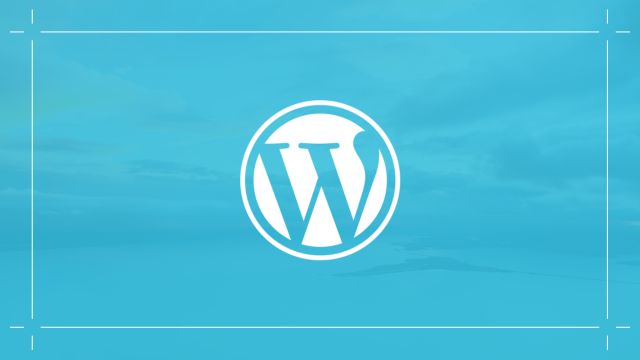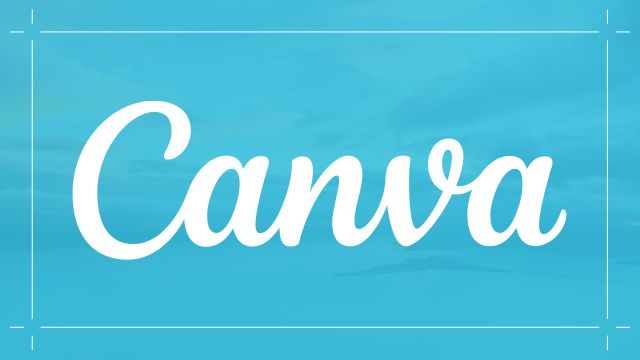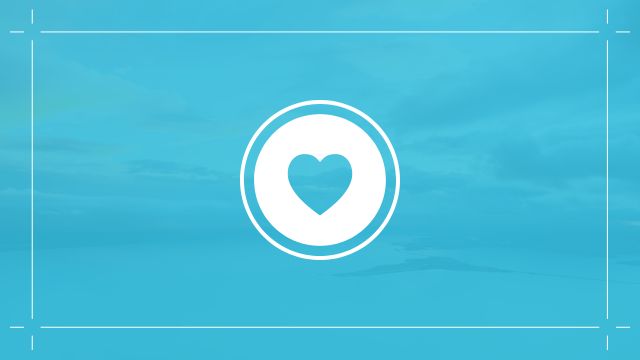WordPress記事の書き方&投稿の方法
ホームページを運営する上で、記事の投稿は欠かせません。
ホームページを更新するメリットはこちらで解説しています

今回は、記事を作成する方法を解説いたします。
記事の編集画面を開く
はじめに、記事を編集する画面を開きます。

WordPressの管理画面から、①「投稿」→ ②「新規投稿を追加」の順に進みます。
記事タイトル&本文
記事に文章を入力していきましょう。

「タイトルを追加」に記事全体の題名を入れましょう。
「ブロックを選択するには「/」を入力」の欄をクリックすると本文を入力することができます。

【ブロックを追加】見出し

「+」マークをクリックすると様々なブロックを挿入することができます。

今回は「見出し」を入れてみましょう。
見出しではなく本文を追加したい場合は「段落」を選択しましょう。

見出しブロックが出現しました。

今回は、「No. 01 餃子」と記入しました。
本文を編集する
入力した本文を装飾する方法について解説します。
太文字(bald)

太文字にしたい文字を選択して、「B」マークをクリックしましょう。

文字を太くすることができました。
テキスト色

色を変えたい文字を選択して「」マークをクリックして、「テキスト色」をクリックします。

カラーパレットが出現するので、お好みの色を選択してください。

テキスト色を変更することができました。
リンクを追加する
文章や画像にリンクを設定して、他のホームページやSNSなどを開くことができるようにします。

リンクを挿入する文字を選択してください。
上図の赤枠で囲った「リンクマーク」をクリックしましょう。

リンク先のホームページやSNSのURLを青枠の欄に挿入して、エンターキーを押してください。
今回は大阪王将の公式ホームページをリンク先に設定します。

文字の色が変わったらリンク先に設定完了です。
【ブロックを追加】画像
「+」マークから画像を挿入しましょう。

先ほどと同じように「+」マークをクリックしましょう。

「画像ブロック」を選択しましょう。表示されない場合は検索欄に「画像」と記入してください。

「アップロード」をクリックして、お使いのPCから画像を選択してください。

今回は「餃子 .jpg」を使用します。

画像を選択すると、右側で「スタイル」を選択できます。
お好みのスタイルを探してみてください。
アイキャッチ画像

アイキャッチ画像とは、上図のような記事の顔となる画像のことです。(YouTubeで言うところのサムネイル画像)
記事のタイトルと同様に、ユーザーが記事を見るかどうかを決める重要な要素です。

右側の「アイキャッチ画像を設定」をクリックしましょう。

「ファイルをアップロード」から画像を選択します。
すでに使用したことがある画像を使う場合は「メディアライブラリ」をクリックしましょう。

今回は「中華料理 .jpg」を使用します。

画像がアップロードされたら、画像を選択して右下の「アイキャッチ画像を設定」をクリックしましょう。

右側の「アイキャッチ画像」の欄に指定した画像が表示されていれば設定完了です。
カテゴリー
記事にはカテゴリーを設定することが可能です。

今回は「BLOG」カテゴリーにチェックをつけます。
まだカテゴリーを作成していない場合は「新規カテゴリーを追加」から追加してください。
記事を公開する
記事が完成したらインターネット上に公開しましょう。

「公開」をクリックしてください。

もう一度「公開」が出るので、それもクリックすると公開されます。

実際にホームページで記事が公開されているか確認してみましょう。
記事&下書きを編集
作成済みの記事や、下書きを編集する方法について解説します。

管理画面から「投稿」をクリックしましょう。
編集したい記事・下書きのタイトルの下の「編集」をクリックすると記事の編集が可能です。
記事の削除
作成済みの記事や、下書きを編集する方法について解説します。

管理画面から「投稿」をクリックしましょう。
編集したい記事・下書きのタイトルの下の「ゴミ箱へ移動」をクリックすると記事の削除が可能です。
「WordPress記事の書き方&投稿の方法」のまとめ
この記事では、WordPressで記事を作成し投稿する方について解説しました。
記事を作成するために必要な手順を包括的にまとめたので、この記事を読めば今日から記事が書けます。
本文・画像・カテゴリーなどの要素についてそれぞれ詳しく解説する記事は別で設けますので、より理解を深めたい方はぜひご覧ください。