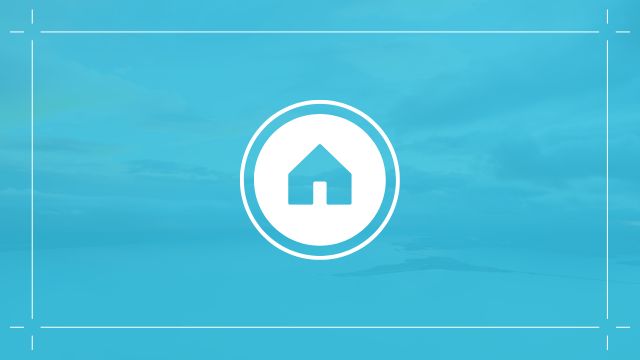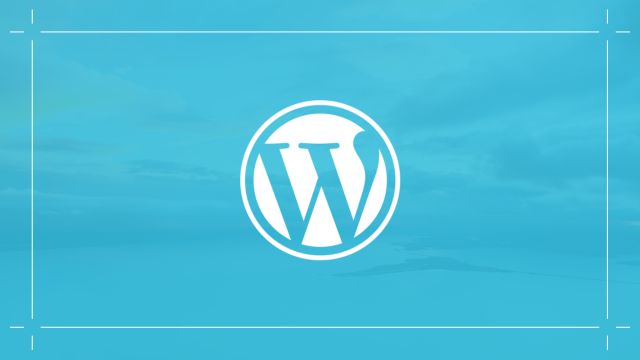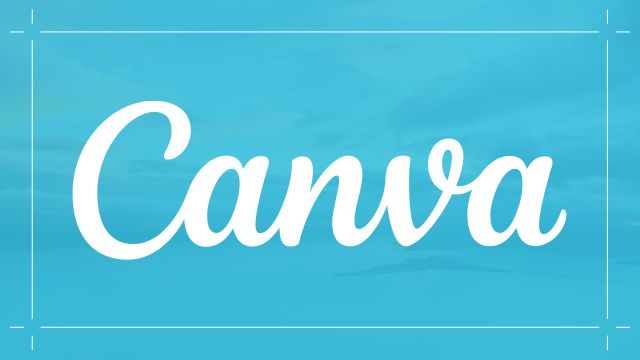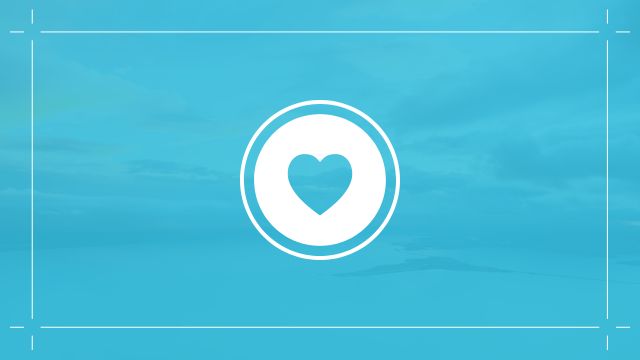訪問者
訪問者委託してたホームページがやっと完成したにゃ〜
ガンガン運営していくにゃよ〜



って・・どうやってログインすればいいにゃ?
これからホームページを運営するビギナーの皆さん、こんにちは。
ご自身でホームページを制作した方はもちろんお分かりだと思いますが・・
外部(ANIVAなど)にホームページ制作を委託して、運営を自身で行う方は・・


「どうやってログインすんねん!!」
・・と、お悩みの方がいるかもしれません。
そのような方のために!
今回は、WordPressにログインして管理画面を開く方法について解説します。
また、ログインできない場合の解決方法についても説明します。
WordPressにログインできず、困っている人
WordPressのログイン・ログアウト方法
それではさっそく、Word Pressのログイン・ログアウト方法について見ていきましょう。
WordPressのログイン方法
URLを直接検索バーに入力してログインします。2ステップで簡単にログインできます。
WordPressのログインURLは、以下2つが主に利用されています。
http://〇〇〇〇(設定したドメイン名)/wp-login.php
http://〇〇〇〇(設定したドメイン名)/wp-admin


Googleなどの検索バーにURLを記入してエンターキーを押しましょう。


ログイン画面に移行したら「ユーザー名またはメールアドレス」「パスワード」を記入して「ログイン」をクリックしましょう。


管理画面が表示されればログイン完了です。
WordPressのログアウト方法


管理画面右上の「こんにちは、(ユーザー名)さん」をクリックすると「ログアウト」が出現します。こちらをクリックするとログアウトできます。
ログイン画面と似た画面に切り替わります。
WordPressのマークの下に「ログアウトしました。」の文字があれば、ログアウト完了です。
WordPressにログインできない時の対処法
パスワードを忘れた


ユーザーIDやパスワードを忘れてしまった場合、ログイン画面の「パスワードをお忘れですか ?」をクリックします。
ユーザー名または登録したメールアドレスを入力し「新しいパスワードを取得」をクリックします。
パスワード変更用のメールを受信したら、URLをクリックして新しいパスワードを入力しましょう。
応用:強力なパスワードを簡単に作る方法



パスワードを考えるのマジだるいにゃ〜
適当に全部誕生日にしとくにゃ



パスワードを使い回すのは絶対にやめた方がいいよ!
脳みそを1ミリも使わずに強力なパスワードを作る方法教えるね!
何かに登録するときやパスワードをリセットする時など。
パスワードをいちいち考えるのって億劫ですよね・・
しかしながら、最強のパスワードを1秒で考えてくれるサイトがあるのをご存じでしょうか?
そのサイトがこちら


デデン!「LUFTTOOLS」です。
もう見てお分かりの通り、「強度」や「文字数」の設定をして、
『生成』ボタンをクリックすればパスワードをたくさん考えてくれます


あとは気に入ったパスワードをコピーして使用すれば完璧のペキです。



ほんとに脳みそ使わなかったにゃ。
脳みそ捨てるにゃ。
パスワードを生成して登録する際に、パソコンの「メモ帳アプリ」などにも貼り付けておくとパスワードが管理しやすくなるのでオススメです。
この便利なパスワード生成サイト「LUFTTOOLS」はこちらから飛ぶこともできますし、
「パスワード生成」と検索すれば最初に出てきます。
ログイン方法:管理画面を開く方法のまとめ
今回は、WordPressを使い始めた方向けに、管理画面を開く方法について解説しました。
記事を追加する・固定ページを編集するなど、ホームページを更新するためには必ず管理画面を開く必要があります。
ログイン方法をしっかりと把握してホームページを運営しましょう!
記事を投稿する方法はこちらをチェック


~完~