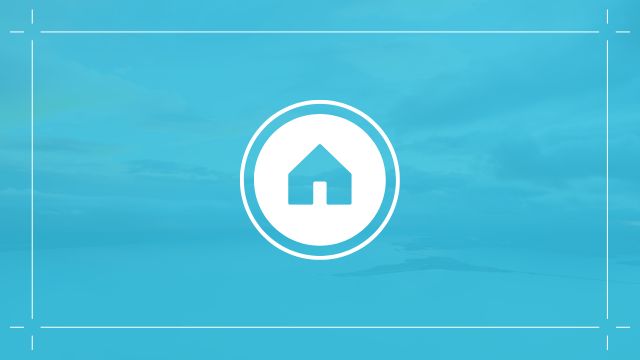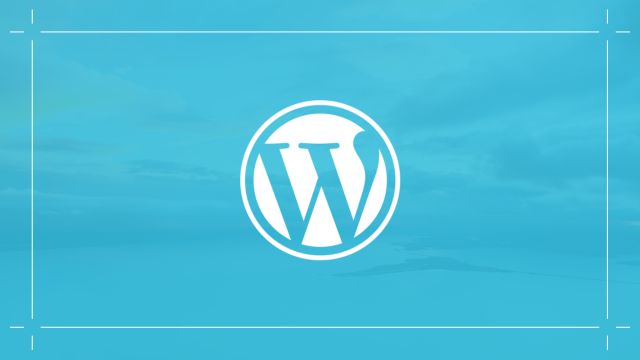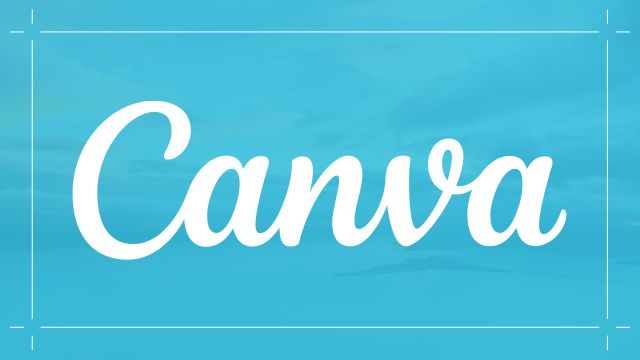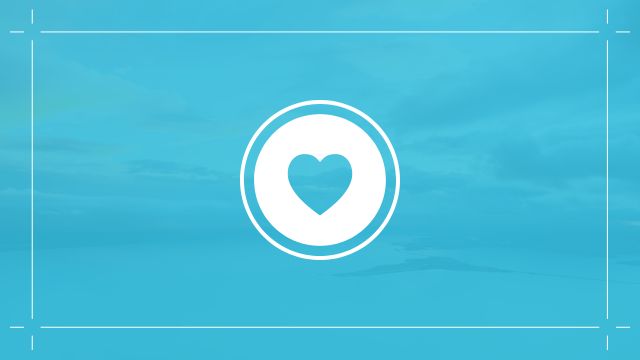ホームページに掲載する記事やブログに「画像」を入れてみましょう。
「画像」を表示させることによってあなたの記事の説得力は増し、ユーザーにより効果的に働きかけることができます。
WordPressの記事に画像を表示させる方法
画像を準備する
まず、記事に表示させたい画像をパソコンに用意しましょう。JPEGやPNG形式の画像が一般的です。

今回は、「ダウンロードフォルダ」の中に4枚の画像を準備しました。
記事・ブログ用に画像を編集する方法についてはこちら

WordPressにログインする
ブラウザを開き、WordPressのログインページにアクセスします。
ユーザー名とパスワードを入力してログインします。
ログインでお困りの方はこちら

WordPressの管理画面にアクセスしましょう。
新しい記事を作成する
ダッシュボードの左側メニューから「投稿」をクリックし、「新規追加」を選択します。
記事のタイトルと本文を入力します。
記事作成に関して詳しくはこちら

画像ブロックを挿入する

「+」マークをクリックして「画像」を選択し、「画像ブロック」を表示させましょう。
画像をアップロードする

「画像ブロック」出現したら「アップロード」をクリックして、表示させる画像を選択して「アップロード」をクリックしてください。

アップロードが完了すると選択した画像が表示されました。
画像の配置を整える

画像をクリックすると、メニューバーが表示されます。
「配置のアイコン」をクリックすると配置を変更することができます。
お好みの位置に調整しましょう。
画像のスタイルを変更する
画像の「スタイル」を変更することで、画像に枠線や影などをつけることができます。
必要に応じてスタイルを整えてみましょう。

「スタイル」から「角丸」を選択した場合は上図のような表示になります。

「角丸」スタイルを使用している際に、「アスペクト比」を「1:1」に指定するとまんまるの画像を表示することができます。
かわいい雰囲気やオシャレな雰囲気を出したい時などに使えるテクニックです。
【画像ギャラリー】複数の画像を表示させる方法

上図のように複数の画像を表示させる方法について解説します。
ギャラリーブロックを挿入する

「+」マークをクリックして「ギャラリー」を選択し、「ギャラリーブロック」を表示させましょう。
画像をアップロードする

「ギャラリーブロック」出現したら「アップロード」をクリックして、表示させる画像を選択して「アップロード」をクリックしてください。

アップロードが完了すると画像が表示されました。

今回は、「角丸」スタイルを適用して上図のような表示にしました。
記事を作成・編集したら必ず公開を行う
記事が完成したら、右上の「公開」ボタンをクリックして記事を公開します。
公開前にプレビューを確認したい場合は、「プレビュー」ボタンをクリックして、記事がどのように表示されるか確認します。
WordPressの記事に画像を表示させる方法
これで、あなたの記事に画像を表示させることができました!簡単なステップで画像を挿入できるので、ぜひ活用してみてください。
以上が、WordPressで記事に画像を表示させる方法です。画像を効果的に使って、魅力的な記事を作成しましょう!