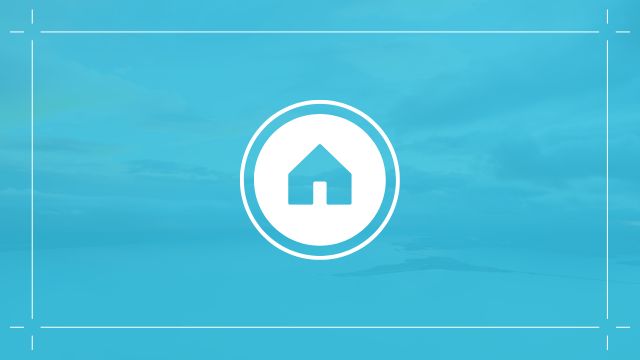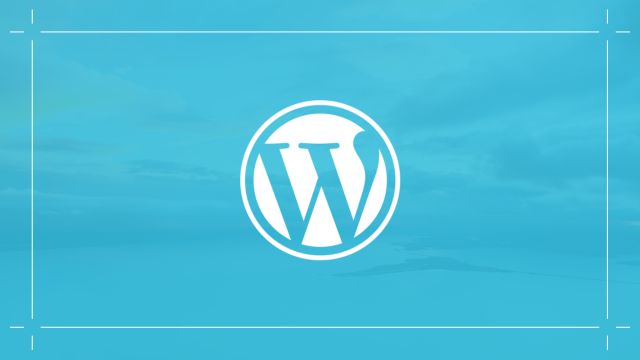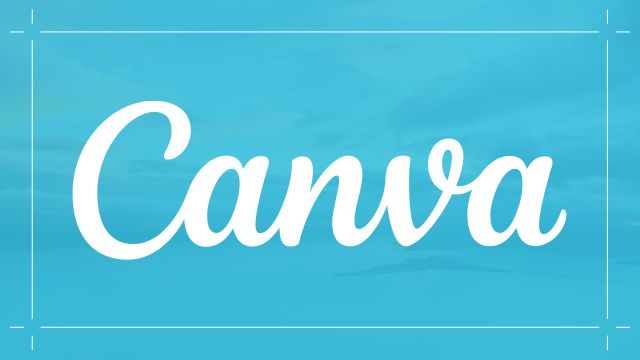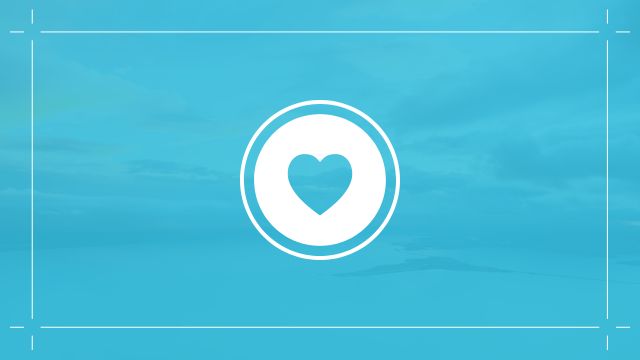今回は「ストーリー投稿」の投稿方法について解説します。
「ストーリー投稿」はInstagramで24時間の間「画像・動画」と「文章」を投稿することができる機能です。
投稿の役割については以下の記事をご覧ください

Instagramのストーリー投稿のやり方を知りたい人
Instagramのストーリー投稿のやり方
それでは早速「ストーリー投稿」の投稿方法について解説します。
ストーリー投稿の準備
今回は例として、ストーリー機能を使って「キャンペーン案内」をします。
ストーリー投稿では「画像」「動画」を使用することができます。
チラシや広告のデータを持っている場合はそちらを準備しましょう。
チラシの作り方はこちら

画像や動画を持っていない場合でも、Instagram上で撮影して準備することができます。
今回は、以下の画像を投稿します。

今回は、こちらの画像を使用します。
ストーリー投稿のやり方

Instagramアプリを開き、ホーム画面に移動する

アイコン近くのの「+」ボタンをタップする。

画像・動画の準備がない場合は「カメラ」ボタンを押すと撮影することができます。
※撮影ボタンを長押しすると動画も撮影できます
画像・動画を準備している場合は、画像ライブラリから選択する。

画面上部に並ぶアイコンは「ストーリー機能」です。
これらの機能を使って、より効果的なストーリー投稿にしていきましょう。




左端の「Aa」ボタンを押すと、文章を入れることができます。
まずは文章を記入しましょう。今回は「ホームページ制作はANIVA」と入れます。
テキストを演出する機能が5つあります。
①テキストスタイル(文字のフォントを変えることができます)
②左揃え・中央揃え・右揃え
③カラー
④テキスト効果(文字を見やすくすることができます)
⑤アニメーション(文字に動きをつけます)
今回は、「カラー」を青色にして「テキスト効果」で文字を強調しました。
リンクステッカー




左から2番目の「🙂」ボタンを押すと、ステッカーを入れることができます。
※LINEスタンプのようなものです
特別な機能を持ったステッカーもたくさんあります。
今回は、そのうちの一つ「リンクステッカー」を使用します。
「リンクステッカー」は、押されると好きなリンク先(ホームページやSNSアカウント)に飛ばすことができます。
画像2枚目の「🔗リンク」を押すと「リンクステッカー」を画像3枚目の画面になります。
リンク先の「URL」と「ステッカーに表示する文章」を記入しましょう。
今回は、「ANIVA公式ホームページ」のURLと「お問い合わせはこちら!」の文章で作成します。
記入を終え、「完了」ボタンを押すと「お問い合わせはこちら!」と表示されたボタンが出現します。
ステッカー



今作成した「お問い合わせはこちら!」ボタンのところに「クリックしている手」の画像が欲しいと思ったので、普通のステッカーの使い方を解説します。
「🙂」ボタンを押した後の画面で、「検索」をしてステッカーを探します。
今回は「クリックしている手」のステッカーが欲しいので「指」と検索してみます。
気に入ったステッカーがあれば、押すことで使用できます。
イメージ通りのステッカーが出ない場合は英単語で検索すると見つかるかもしれません

素敵なデザインに仕上がったらいよいよ投稿です。
左下の「ストーリーズ」を押すことで公開されます。


自身のアイコンの周りが赤くなっているのが投稿された証です。
タップすると投稿を見ることができます。
ちゃんと投稿されていることが確認できれば、ストーリー投稿完了です。
このように、6つのステップでストーリー投稿をすることができます。
ストーリーの削除
投稿したストーリーに不備があった場合など、ストーリーを削除しなければならない場合があります。
よって、今から削除方法を簡単に解説します。


投稿したストーリーの右下にある「・・・その他」をタップします。
「ストーリーを削除」の項目が出てくるので、タップすると削除することができます。
まとめ
今回は、Instagramのストーリー投稿のやり方を解説しました。
Instagramの投稿方法を使い分けることで、お店やビジネスのプロモーションが一層充実します。
それぞれの特徴を理解し、目的に合わせた投稿を行うことで、たくさんの人にあなたのことをアピールしましょう!
~完~