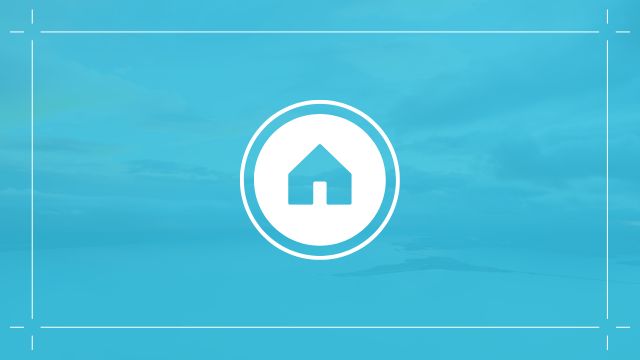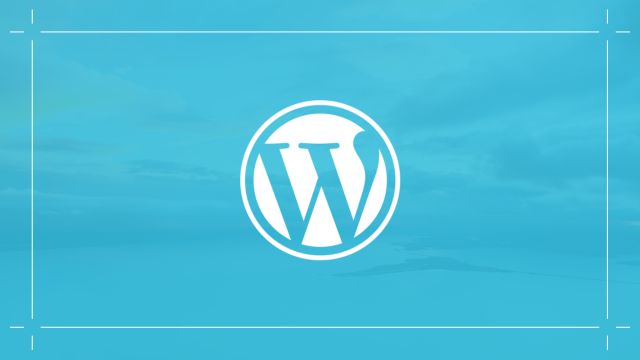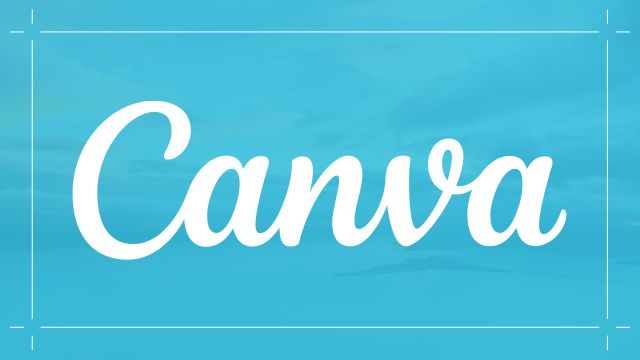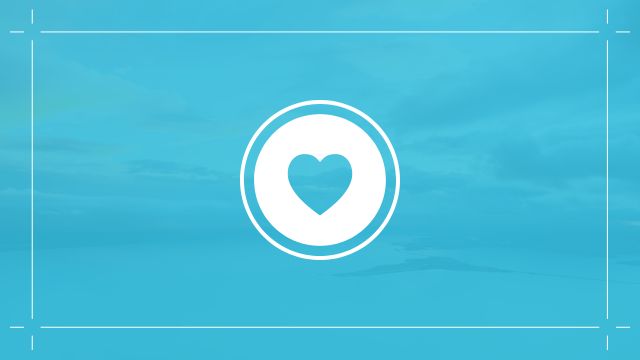便利な画像編集ツール「Canva」を使って、「フィード投稿画像」を作る方法をご紹介します。
Canvaを利用すれば、たった7つのステップで簡単に「フィード投稿画像」を作成することができます!
インスタグラムには、大きく分けて2つの投稿方法があります。
1つ目は、ホーム画面上部に表示される「ストーリー」です。
「ストーリー」は24時間で消えるという特徴があります。
2つ目は、ホーム画面真ん中に表示され、画面の大部分を占める投稿が存在します。
これこそが「フィード投稿」です。
「フィード投稿」のテンプレートの制作方法を説明します。
テンプレートを制作することで、複製して文字を書き換えるだけで投稿を量産することができるようになります。
今回作成するテンプレートの内容は以下のとおりです。
- 表紙
- 問題提起
- 目次
- ポイント1
- ポイント2
- ポイント3
- ポイント4
- まとめ
- 事業紹介
- いいね誘導
「Instagram投稿(正方形)」をクリック!
まず、Canvaのホーム画面にある、「Instagram投稿(正方形)」をクリックしましょう。

表紙を作る
まず、表紙から制作します。
最初に目に入る表紙は、投稿が閲覧されるかどうかを左右する重要な部分です。
テンプレートを探す
数千種類のテンプレートから、イメージに近いものを選びます。作成する投稿の要素で検索すると、探しやすいのでオススメです。

気に入ったテンプレートをクリックすると、編集画面に表示されます。

今回はこちらのテンプレートを編集していきます。
デザインを変更する
テンプレート内のデザインをイメージに沿って変更します。
また、不要なテキストや画像は削除することができます。

テキストを変更する
テキストをすることで、文章を変更することが可能です。
左の「素材」をクリックすると、様々な画像素材を挿入することができます。

表紙が完成しました✨
表紙以外を作る
ページの追加
表紙以外のページを作成していきます。
「+ページを追加」をクリックすると、新規ページを追加できます。
「デザイン」からイメージに近いテンプレートを再び選択します。

今回はこのテンプレートをもとに、表紙以外のページを作成します。
デザインを変更する
表紙のデザインを編集したようにして、デザインを変更します。

各ページを編集する
全体的なデザインの大枠を定めることができたら、ページを複製して各ページのデザインを編集していきます。
制作したページの右上にある複製ボタン(重なった四角とプラスのマーク)をクリックすると複製することができます。問題提起・目次・説明・まとめ・事業紹介・いいね誘導のページを作っていきましょう!









全てのページを編集すれば、テンプレートの完成です!
テンプレートの複製


Canvaのホーム画面で、作成したプロジェクトの右上の「・・・」マークをクリックします。
メニューから「コピーを作成」をクリックすることで、投稿を複製することがせきます。
素敵な投稿は完成しましたか?