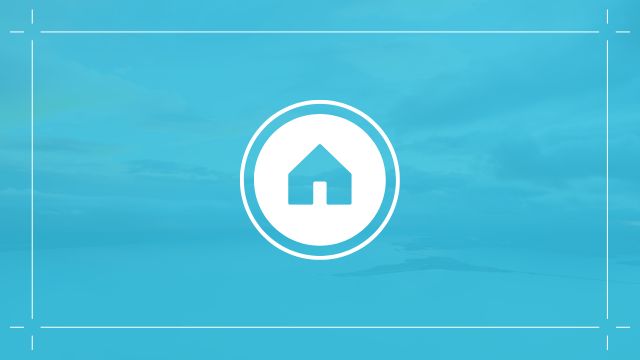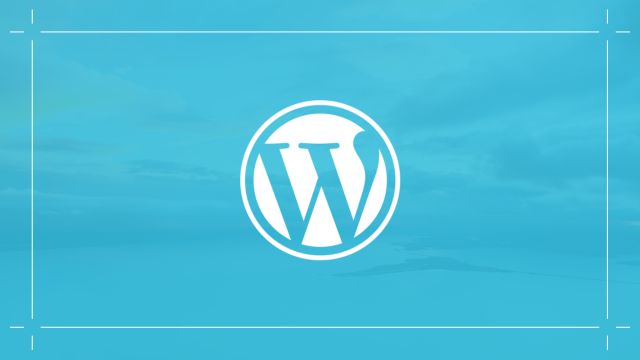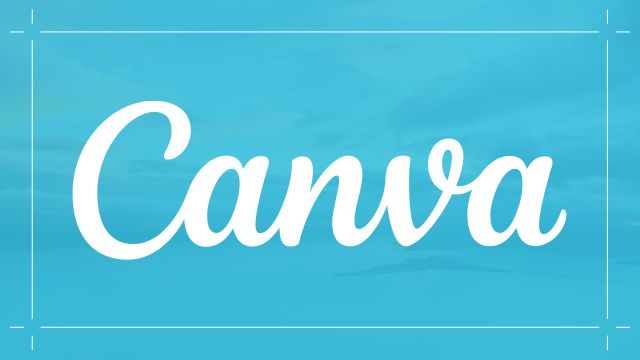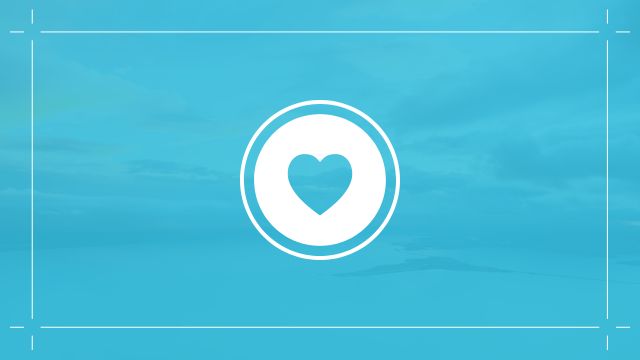便利な画像編集ツール「Canva」を使って、ブログや記事に掲載する画像を作る方法をご紹介します。
Canvaを利用すれば、たった5つのステップで簡単に画像を編集することができます!
Canvaでブログ・記事に使用する画像を編集する方法

今回は、上図のような画像を作成していきます。
Canvaを使用すると簡単に画像を編集し、文字や図形を表示させることができます。
プロジェクトを作成する

まず、Canvaのホーム画面で「デザインを作成」→「カスタムサイズ」をクリックします。

作成する画像のサイズを決めましょう。
画像のサイズが決まったら「新しいデザインを作成」をクリックしましょう。

プロジェクトが作成されました。
画像をアップロード

編集する画像を「Canva」にアップロードします。
「アップロード」→「ファイルをアップロード」の順にクリックしましょう。

編集する画像をパソコンの中から選び、選択して「アップロード」をクリックします。
今回は「餃子_作る.jpg」を選択します。
アップロードが完了したら、Canvaに画像が表示されるので、クリックしてプロジェクト内に表示させましょう。
画像・グラフィック素材を挿入する

「餃子の餡」を目立たせるために赤い丸の画像を表示させます。
「素材」→検索欄に「丸」を入力する→検索結果から素材を選ぶ
このような手順で素材を挿入することができます。
テキストを挿入・編集する

「テキスト」→「見出しを追加」の順にクリックすることで「テキストボックス」を挿入することができます。

「テキストボックス」の文字を書き換えましょう。位置もマウスもしくは十字キーで調整することができます。

「エフェクト」から、テキストのスタイルを変更することができます。
今回は「袋文字」を選択し、「カラー」を黄色にすることで、テキストに黄色の縁取りをつけました。
Canvaで編集した画像をダウンロードする方法
画像が完成したらダウンロードして画像を取り込みましょう。

「共有」→「ダウンロード」の順にクリックしてください。

「ファイルの種類」を選択しましょう。画像としてダウンロードする場合は「PNG」もしくは「JPEG」がおすすめです。
画像が複数枚ある場合は「ページを選択」でダウンロードする画像を選択しましょう。
設定が完了したら「ダウンロード」をクリックしてください。
これで、ダウンロードを行う方法は以上です。
ブログ・記事に使用する画像の作り方のまとめ
今回は、画像や動画を作成するのに便利なCanvaを使用してブログや記事に掲載する画像を作成する方法について解説しました。
Canvaではさまざまな素材を使用でき、名刺やチラシなども簡単に作成できるので気になる方は他の【Canva教室】の記事もぜひご覧ください。